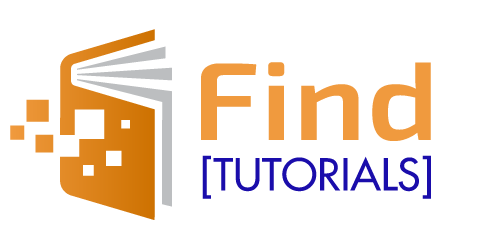La majorité des ordinateurs sont vendus avec Windows 10 installé par défaut, néanmoins, il n’est plus rare d’acheter des ordinateurs sans système d’exploitation. Cela permet aux fabricants de baisser leurs tarifs.
Si vous venez d’acquérir un ordinateur dit nu, découvrez dans cet article comment installer Windows 10 facilement.
L’installation de Windows 10
1. Démarrer avec la clé USB
La première étape consiste à utiliser la clé USB d’installation pour démarrer l’ordinateur sur celle-ci.
Si vous n’avez pas de clé USB d’installation, vous devrez vous procurer une version d’installation de Windows 10, et la mettre sur votre clé USB.
Si aucun système d’exploitation n’est présent, l’ordinateur détecte automatiquement le support d’installation.
Dans le cas où un système d’exploitation est déjà présent, il faut passer par le BIOS/UEFI de l’ordinateur en appuyant sur la touche F2, F5 ou Suppr (dans la plupart des cas), et ce, dès le démarrage de l’ordinateur.
Une fois l’interface visible, rendez-vous dans le menu Boot ou Démarrage pour sélectionner votre clé USB comme support de démarrage.
Pour quitter le BIOS/UEFI, il suffit d’appuyer sur F10 ou de se rendre dans le menu pour cliquer sur Save & Exit.
2. Choisir la langue d’installation
La deuxième étape d’installation consiste à choisir la langue d’installation de Windows 10 ainsi que la disposition du clavier.
Une fois vos choix faits, cliquez sur Suivant puis sur Installer maintenant.
3. Activer et choisir la version de Windows 10
Lors de cette étape, la clé de licence Windows 10 vous est demandée, si vous n’en disposez pas ou si vous ne l’avez pas à portée de main, cliquez sur Je n’ai pas de clé de produit.
Il vous faudra également sélectionner la version de Windows 10 que vous souhaitez installer, en cas de doute sur la nature de votre licence, choisissez Windows 10 Famille. Il est possible de passer à la version Pro par la suite tandis que l’inverse est plus compliqué.
4. Choisir la destination d’installation : SSD ou disque dur
À ce moment-là de l’installation, une boîte de dialogue s’affiche et vous demande de choisir entre une mise à niveau de Windows ou une installation personnalisée.
La première option ne vaut que si une version de Windows est déjà présente sur votre ordinateur.
Pour un ordinateur vierge : sélectionnez le premier support de stockage de la liste.
Cliquez sur Suivant pour valider. L’installation démarre et un compte à rebours apparaît à la fin. La clé USB peut être retirée, l’ordinateur va ensuite redémarrer et lancer la configuration de Windows 10.
5. Choisir la langue Windows 10
Il ne s’agit plus de la langue d’installation mais de celle qui sera utilisée par Windows 10.
6. Configurer une connexion Internet
Si un câble réseau est branché, l’opération se fait facilement. Dans le cas contraire, l’ordinateur détecte la présence de différents points d’accès Wi-FI. Sélectionnez celui qui correspond à votre box.
7. Votre compte Microsoft ou compte local
Si vous êtes un particulier, cliquez sur Configurer une utilisation personnelle.
Windows 10 vous demande ensuite de vous connecter à votre compte Microsoft ou d’en créer un. Il s’agit d’une étape non obligatoire.
Microsoft offre également la possibilité d’utiliser un compte local pour s’affranchir du compte Microsoft.
8. Historique des activités
Il s’agit de choisir entre l’activation ou non de l’historique des activités. Cela nécessite l’utilisation d’un compte Microsoft et permet de rapidement reprendre des fichiers ou activités utilisés dans les 4 à 30 jours précédents.
9. L’assistant virtuel de Microsoft : Cortana
Il s’agit d’un assistant vocal répondant à la phrase “Hey Cortana”. Il est possible de refuser l’utilisation de cet assistant vocal.
10. Localiser l’appareil en cas de perte ou de vol
Les deux étapes qui suivent concernent la géolocalisation de l’ordinateur. Pour pouvoir localiser l’appareil en cas de perte ou de vol, il est nécessaire d’autoriser Microsoft et des applications tierces à utiliser son emplacement géographique.
Cela permet aussi de bénéficier de services tels que la météo, et de faciliter l’utilisation des Cartes pour créer des itinéraires.
Là encore, l’utilisateur peut refuser de partager sa localisation.
11. Envoi des données du PC pour la publicité ciblée
Les quatre étapes suivantes vous permettent de définir les données que vous souhaitez ou non partager avec les serveurs Microsoft. Données telles que le diagnostic.
12. Fin de la configuration
Une fois la dernière étape validée, Windows 10 effectue une dernière opération avant d’être enfin prêt à être utilisé.